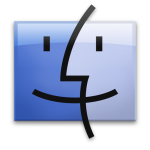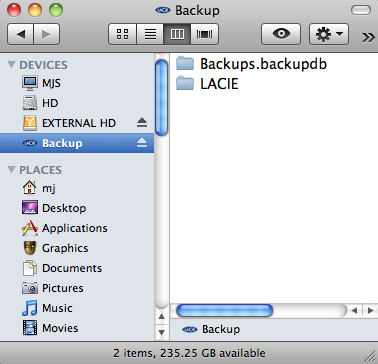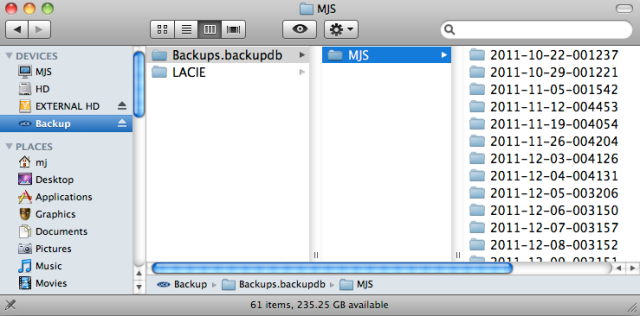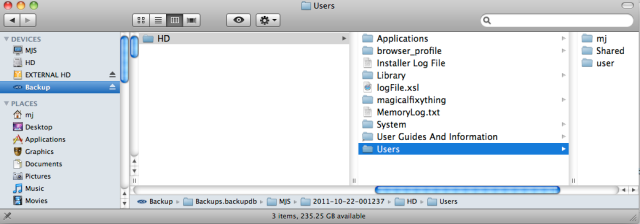Steve Siemer requested a how-to on locating files on Time Machine backups, and that’s what we’ll be addressing today.
Time Machine has this fun interface when you select Enter Time Machine in the drop-down menu on your menu bar. If you haven’t seen it, here it is:
This is great if you want to do a restore, and you can select files to restore, but what if you want to work in a more “grounded” environment?
You can access your Time Machine backup files directly through the Finder:
Click on the Finder icon on the far left of your dock:
And in the Finder window, you’ll see your drive in the left column under Devices. It will have whatever name you gave it, and an icon representative of your hard drive brand. In this example, the Time Machine backup hard drive is a Lacie, and it is named Backup.
The Backups.backupdb folder contains all the backups on your Time Machine external hard drive organized by chronological files:
Select the folder with the date you want to enter, and you’ll find all your files within that folder. Just follow the paths until you get to the files you’re looking for. Or, simply search for it in the Finder’s search window if you remember the file name.
When you’ve found the file, simply drag it to the desktop or file on your hard drive to copy it back to the present (or is that back to the future?). You’ll notice the green circle with white plus sign indicating it’s not transferring it from your Time Machine backup, but copying it, so it will always be on your backup.
If you have more questions about this, just give us a poke on Facebook or Twitter and we’ll respond.
Happy New Year, everyone!